Wifi Troubleshooting
Battery Backup Pump
Understanding the WiFi Controller LED Indicators
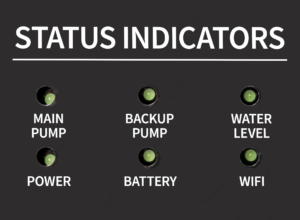
Green = Good Status
Yellow = WiFi Setup Mode (WiFi LED Only) / Low Battery (Battery LED Only)
Red = Alert Status
Initial WiFi Setup
NOTE: Confirm that the water float sensors are not raised during the provisioning process. If the float is raised accidentally, it can trigger an alert which could cause the “Backup Pump” LED to turn “RED”.
If the “Wi-FI LED” is “RED”.
Press the Provisioning button on the left side of the device (Image 5) for more than 3 seconds but less than 7 seconds.
The “Wi-Fi” LED should be amber.
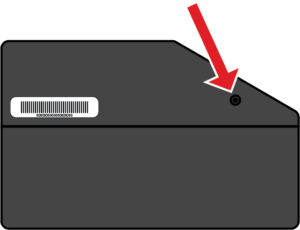
Image 5: Wi-Fi provisioning button location.
Once the “Wi-Fi LED” is “Amber”.
Open the app on your smart device and select the circular button with a plus (+) icon in the lower right corner to start the provisioning process.
Curious about what “provisioning” means?
Provisioning is the process of connecting your smart device to your home network by passing the selected network and its credentials to the WiFi Controller.
Once the provisioning process has started (Image 6). In the app, select the amber color (Image 6) to start the connection process. This will start the communication between your mobile device and the Battery Backup Wi-Fi Controller. During this process, the Battery Backup Wi-Fi Controller will broadcast the network name “PumpSpy”. You will be asked to allow a connection to this network temporarily. Select the “PumpSpy” network by tapping on it.
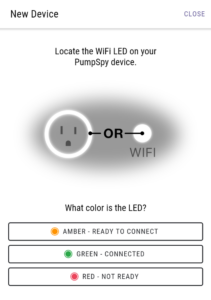
Image 6: Provisioning process start screen.
Once the connection from the mobile device to the WiFi Controller is successful, a list of available networks in your home (image 7) will be displayed. Select the network you want to connect to. If you are connecting to a new router with Wi-Fi 6e protocol, try selecting the “IOT” network or “Guest network” to connect to. Input your password for this network. If you are unsure of the network credentials, consult the instructions that came with your new router.
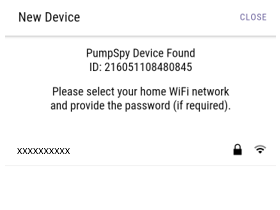
Image 7: Network list.
With the network credentials successfully passed from the mobile device to the WiFi Controller. The device will display a screen to save the device name to your account (Image 8).
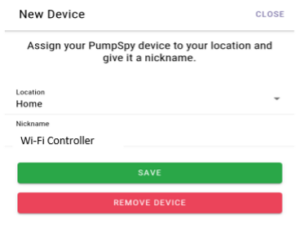
Image 8: Name device and save.
Once you click on save, the app will take you back to the app home screen. If you select the “Home” location your device name will be displayed on the next screen. Select your device to see the status of your Battery Backup WiFi Controller.
Congratulations! You are now set up and will have peace of mind with smart pump monitoring technology.
Cannot Connect to "PumpSpy" Network
If you are unable to connect to the temporary network named “PumpSpy”, follow these steps.
- Find a small pen or screwdriver.
- Insert the pen or screwdriver into the WiFi Setup Button (Image 1).
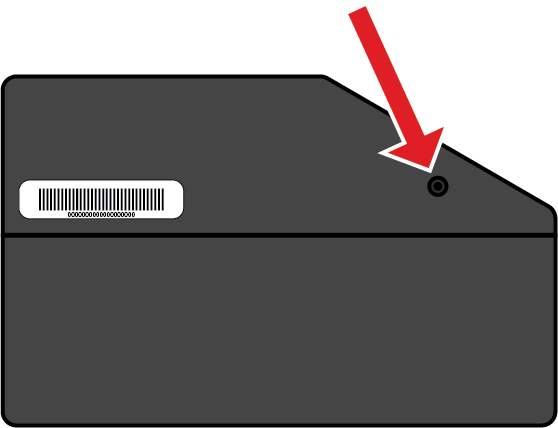 Image 1
Image 1
- The LED ring may already be amber. Press and hold the WiFi Setup Button for more than 3 seconds but no longer than 7 seconds. This will reset the WiFi Controller and put it into WiFi setup mode.
- Retry the connection process within the app.
Connection Drops and Does Not Reconnect Automatically
If your device lost connection and did not reconnect automatically, follow the Initial WiFi Setup instructions.
If you are unsuccessful after multiple attempts, something may have changed with your WiFi network configuration. Please contact technical customer support for assistance.
Manual Connection Process
There are some instances when the new device will not connect using the app on your mobile device. This is where the manual connection process comes in.
Having trouble understanding how to log into your home router?
We will continue to add Router links to this list in an attempt to help you get connected.
- Orbi Router: Web Site last accessed on 2/20/2023
- Eero Pro 6E Router: Web Site last accessed on 2/20/2023
- Xfinity Technicolor Router Admin tools: Website last accessed 2/20/2023
Data Is Not Current in App
Note: Your app should contain cycle data that is current, accurate, and up to date.
Note: If your app shows outdated data, look at your “connections” tab. Your “last signal update” should be within the last 2-3 minutes.
If the last signal update is older than 3 minutes:
- Please pull down from the top of the screen to refresh.
- If your “last signal update” does not update, please navigate to “settings” in the bottom right corner, then select “sign out”.
- Once you sign back in, you should see your app data refreshed, and your last signal update should be current.
Clearing Notifications Badges
Note: Once an alert has been sent, the app will display a notification badge on the device’s home screen.
Please open the app, select the corresponding device, and then go to the “alerts” tab to view alerts, which will then clear notifications badges.
Unknown Error
Note: “Unknown error” will only happen during logging into the app, it is not the same as “bad credentials”.
In order to work around the error, please go to the device WiFi settings and toggle WiFi so that:
- If you were on WiFi, turn it off.
- If you were on mobile data, turn WiFi on.
The changing of your WiFi status on your mobile device will allow you to move forward. Once you have successfully logged in, you can return your WiFi to your preferred setting.