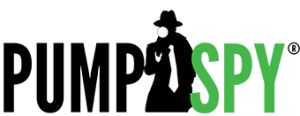Wifi Connection Troubleshooting
Trouble Shooting
Step 1: Reboot your PumpSpy device:
Smart Outlets
- Unplug the unit from the AC outlet.
- Wait about 60 seconds.
- Plug the unit back into the AC outlet.
Battery Backup Systems
- Unplug the unit from the AC outlet.
- Open the battery case and disconnect the red wire from the battery terminal.
- Wait about 90 seconds.
- Reconnect the red battery wire & close battery case.
- Plug the unit back into the AC outlet.
Step 2: Press & hold the WiFi setup button for 3 seconds until WiFi LED is amber (if necessary).
Step 3: Perform the standard WIFI setup routine:
- On your Apple/Android device, go to Wi-Fi settings and connect to the PumpSpy device’s Wi-Fi network.
- If your device warns you that there is no internet connection available, that is normal. Stay connected to the PumpSpy Wi-Fi network.
- Some Android devices will request that you sign in to the PumpSpy network. In this event, click the sign in notification. When you reach the PumpSpy Provisioning page, select options (3 dots) at upper right, then select “Use this network as is”.
- Once successfully connected, open the PumpSpy app.
- Select your Wi-Fi network from the displayed list of available networks.
- Enter your network password. Watch for auto-capitalization and make sure the password is correct.
If your PumpSpy device still won’t connect, try connecting using the Manual WiFi Setup routine:
Step 1: Reboot your PumpSpy device:
Smart Outlets
- Unplug the unit from the AC outlet.
- Wait about 60 seconds.
- Plug the unit back into the AC outlet.
Battery Backup Systems
- Unplug the unit from the AC outlet.
- Open the battery case and disconnect the red wire from the battery terminal.
- Wait about 90 seconds.
- Reconnect the red battery wire & close battery case.
- Plug the unit back into the AC outlet.
Step 2: Put the device back in setup mode
- Press & hold the WiFi setup button for 3 seconds until WiFi LED is amber (if necessary).
Step 3: Perform the manual WiFi setup routine:
- On your Apple/Android device, go to Wi-Fi settings and connect to the PumpSpy device’s Wi-Fi network.
- If your device warns you that there is no internet connection available, that is normal. Stay connected to the PumpSpy Wi-Fi network.
- Some Android devices will request that you sign in to the PumpSpy network. In this event, click the sign in notification. When you reach the PumpSpy Provisioning page, select options (3 dots) at upper right, then select “Use this network as is”.
- Once successfully connected, open a web browser on your Apple/Android device.
- Enter the following address: 10.10.115.1/config/scan_page_outer.html
- Select your Wi-Fi network from the displayed list of available networks.
- Enter your network password. Watch for auto-capitalization and make sure the password is correct.
- The screen will go dark and a message (“UART Stopped…etc”) will be displayed.
- Close your browser.
- Your PumpSpy devices Wi-Fi indicator will turn red for several seconds, then green once successfully connected to PumpSpy servers. If it stays red after 60 seconds, start over. (Make sure you enter the correct Wi-Fi password!)
- Once WiFi LED is green, enter the device’s 15 digit serial number in the PumpSpy app under Settings > Connect Device Manually
If your PumpSpy device STILL won’t connect, try using your router’s WPS feature:
Reboot the PumpSpy device, put back in setup mode and follow the manual setup guide above. When you go to 10.10.115.1/config/scan_page_outer.html select the “Connect via WPS” option and follow the instructions.
If your PumpSpy device STILL won’t connect:
It’s possible that your router is blocking the PumpSpy device from accessing the internet. The WiFi LED stays red until it connects to the PumpSpy servers and gets authorized, then it will turn green. Check your WiFi router’s connected device table (google your router model) and see if the PumpSpy device is connected to your network. If it is, make sure it is not being blocked.
A common solution is to disable this setting (or similar): Multicast and Broadcast Filtering > Block LAN to WLAN Multicast and Broadcast Data